iPhone’dan bilgisayara fotoğraf aktarma, AirDrop ve iCloud özellikleri ile ilgili bütün ayrıntılar haberimizde…
iPhone’da yer alan fotoğrafların bilgisayara nasıl aktarıldığı sık sorulan sorular arasında yer alıyor. Fotoğrafları başka bir cihaza aktarmanın veya yedeklemenin birçok yolu bulunuyor.
FOTOĞRAFLARI IPHONE’DAN PC’YE AKTARMA
Fotoğrafları, İphone’dan bilgisayara aktarmanın birçok farklı yolu bulunuyor. İlk olarak aşağıda belirtilen adımları takip ederek fotoğraflarınızı bilgisayara aktarabilirsiniz.
- iPhone cihazınızı şarj kablosuyla (USB kablo ile) bilgisayarınıza bağlayın.
- Telefonunuzun kilidini açın. (iPhone, parmak izi veya yüz tanıma sistemini kabul etmeyeceği için kilidi parolayla açmanız gerekecek.)
- Bilgisayarınızda çıkan pencerede “Bu bilgisayara güvenilsin mi?” sorusu yer alacak. “Güven” veya “İzin ver” seçeneğine tıklayın.
- Bilgisayarınızın başlat menüsünden “fotoğraflar” seçeneğini seçin.
- Açılan sayfada “İçeri aktar”a tıklayın. Bu işlemin ardından size “Klasörden” ve “Bağlı bir cihazdan” şeklinde iki seçenek sunulacak. Bu seçeneklerden “Bağlı bir cihazdan”ı seçin.
- Bilgisayar, iPhone telefonunuzdaki fotoğrafları tarayacak.
- Telefonunuzdaki fotoğraflardan hangisini veya hangilerini aktarmak istediğinizi seçin.
- Son olarak, fotoğraflarınızın bilgisayarın hangi klasöründe yer almasını istediğinizi seçin.
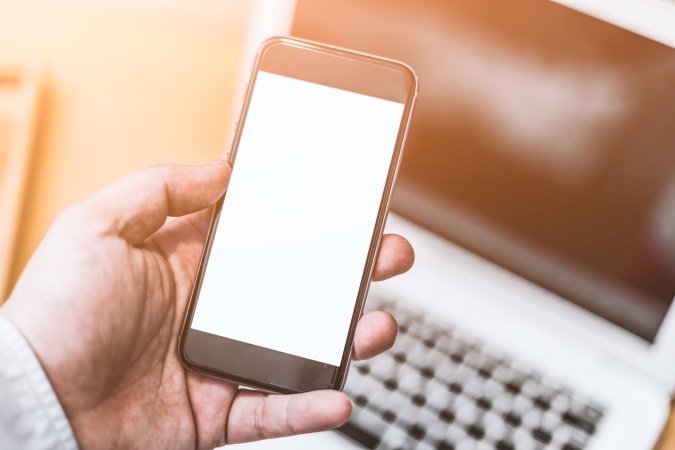
Fotoğrafları, İphone’dan bilgisayara aktarmanın ikinci yolu ise şu şekildedir:
- Öncelikle iPhone’unuzu USB kablo ile bilgisayara bağlayın.
- Bilgisayarınız ve iPhone’unuz eşleştiğinde (Bunun için telefonunuzun kilidini açmanız ve “Bu cihaza güven” seçeneğini seçmeniz gerekiyor.) bilgisayarım klasörünü açın.
- Bilgisayarım klasöründen iPhone klasörüne tıklayın.
- Ardından iPhone klasörü içerisinde yer alan fotoğrafları kopyala (CTRL+C) / yapıştır (CTRL+V) yöntemiyle bilgisayarınıza aktarabilirsiniz.

IPHONE’DAN MAC’E FOTOĞRAF AKTARMA
- iPhone’unuzu ara kablo yardımıyla Mac bilgisayarınıza bağlayın.
- Mac ve iPhone’un eşleşebilmesi için telefonunuzun parolasını girmeniz gerekecek.
- Ardından bilgisayarınızda çıkan “Bu bilgisayara güvenilsin mi?” sorusuna “İzin ver” diyerek Mac ve iPhone’un eşleşmesini sağlayın.
- Bu işlemlerin ardından Mac’inizde iPhone’unuzda yer alan fotoğrafları açın. (Genellikle otomatik olarak açılacaktır. Eğer açılmadıysa aşağıda yer alan işlemi uygulayarak fotoğrafları açabilirsiniz.)
- Solda yer alan kenar çubuğundan “Cihazlar” seçeneğini ardından da iPhone’unuzu seçin. Fotoğraflarınız açılacaktır.
- Fotoğraflarda, iPhone cihazınızdaki görselleri gösteren bir içe aktarma ekranı yer alıyor.
- Bilgisayarınıza aktarmak istediğiniz fotoğrafları, hangi klasöre atmak istediğinizi seçin. (Ortadaki içe aktarma penceresinin en üstündeki açılır menüden bu işlemi gerçekleştirebilirsiniz.)
- İçe aktarma ekranının sol üst tarafında “Tüm Yeni Öğeleri İçe Aktar” ve “Seçileni İçe Aktar” olmak üzere iki seçenek yer alıyor. Cihazınızda bulunan tüm fotoğrafları bilgisayara aktarmak istiyorsanız “Tüm Yeni Öğeleri İçe Aktar” seçeneğine tıklayın. (Önceden bir içe aktarma işlemi gerçekleştiyse son içe aktarmanızdan bugüne kadar çektiğiniz bütün fotoğraflar aktarılacaktır.)
Sadece istediğiniz fotoğrafları bilgisayarınıza aktarmak için ise “Seçileni İçe Aktar” seçeneğini seçin.

IPHONE’DA FOTOĞRAFLAR İÇİN ICLOUD SENKRONİZASYONU
iPhone kullanıcılar, fotoğraflarını veya belgelerini iCloud hesaplarına yükleyebiliyor. iCloud hesabı ayarlandıktan sonra ücretsiz 5 GB’lık bir saklama alanı verilir. Apple, kullanıcılarına daha fazla saklama alanı satın alma hakkı sunuyor.
Fotoğrafları iCloud’a yedekleme işlemi ise şu şekilde oluyor:
- Telefonunuzun ayarlar bölümüne girin ve ardından adınızın yazılı olduğu yere tıklayın.
- iCloud bölümüne girin ve iCloud yedeklemesini açın.
- Cihazınızı şarja takın.
- Cihazınızı bir Wi-Fi ağına bağlayın.
- Cihazınızın ekranını kilitleyin. Yedekleme işlemi başlayacaktır.
IPHONE’DA AIRDROP KULLANIMI
Cihazınızın modeline uygun olan adımları izleyerek AirDrop özelliğini kullanabilirsiniz.
iPhone 11 ve önceki modellerde AirDrop kullanmak için aşağıdaki adımları uygulayabilirsiniz.
- Fotoğraflar uygulamasını açın. (Birden fazla fotoğraf paylaşmak için bir fotoğraf seçin. Ardından parmağınızı sağa veya sola hareket ettirerek istediğiniz fotoğrafları seçebilirsiniz.)
- AirDrop seçeneğine dokunun.
- AirDrop ile fotoğraf paylaşmak istediğiniz kişinin telefonu da iPhone 11 veya iPhone 12 ise cihazınızı diğer telefona yakınlaştırın.
- Ekranda beliren diğer cihaz kullanıcısının resmine veya adına tıklayın. (Birden fazla AirDrop kullanıcısı varsa AirDrop düğmesi üzerinde kırmızı bir simge olacaktır. AirDrop düğmesine tıklayıp fotoğraf aktarmak istediğiniz kullanıcıyı seçebilirsiniz.)

iPhone XS ve önceki modellerden birini kullanıyorsanız şu adımları izleyebilirsiniz.
- Fotoğraflar uygulamasını açın. Ardından aktarmak istediğiniz fotoğrafları seçin.
- AirDrop seçeneğine tıklayın.
- Fotoğraf aktarmak istediğiniz AirDrop kullanıcısının resmine veya ismine dokunun. (Birden fazla AirDrop kullanıcısı varsa AirDrop düğmesi üzerinde kırmızı bir simge olacaktır. AirDrop düğmesine tıklayıp fotoğraf aktarmak istediğiniz kullanıcıyı seçebilirsiniz.)


















